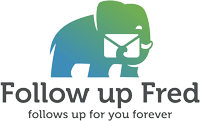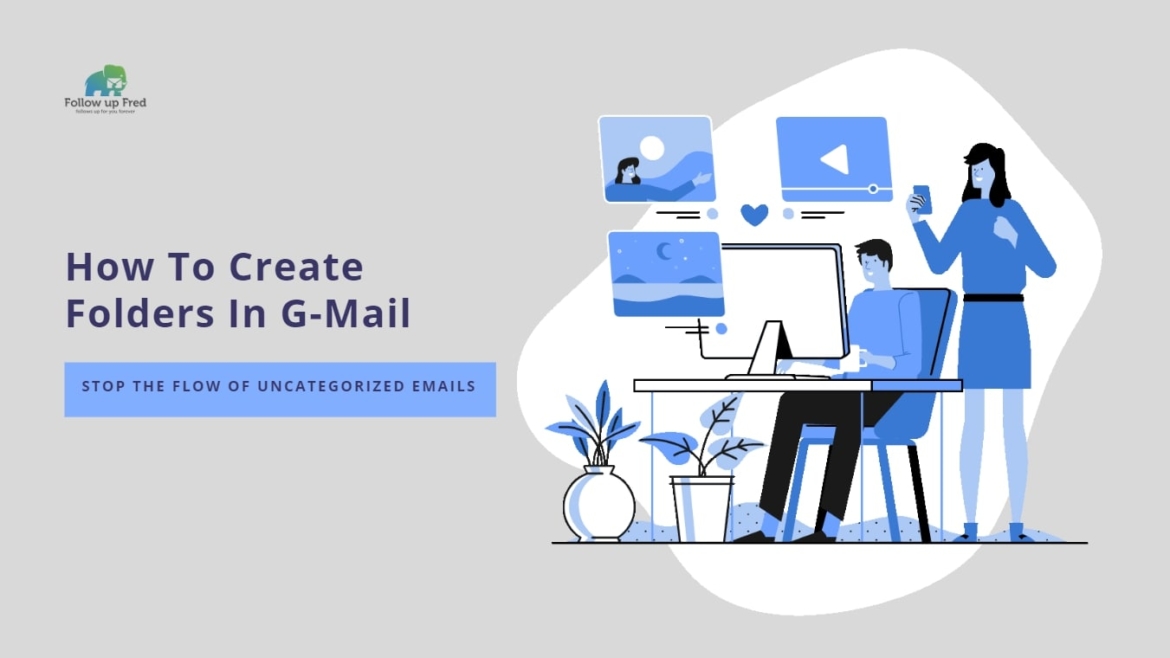Stop the Flow of Uncategorized Emails: Creating And Using Folders (Labels) in Gmail
Today we’re going to show you how to create folders in Gmail, although in Gmail they are referred to as labels. Gmail folders AKA labels are a powerful tool for organizing and sorting your email and ensuring you can find what you need and reply to those you need to in a timely fashion. We’ll also talk about the differences between folders and labels and how to create a new label in Gmail.
Harnessing this functionality is a huge productivity multiplier and it’s not as hard to master as you might think! Without further ado, let’s begin.

What’s The Difference Between Folders and Labels?
Outlook and similar mail clients use folders; Gmail uses labels. This can be confusing to new Gmail users, but it’s actually a much more flexible system. You can affix multiple labels to an email. For example, when your boss sends you an email about multiple projects, you don’t have to decide which folder to send it to; you label it with everything it addresses and it makes it far easier to search.
0 Inbox Is Possible: Why Use Folders/Labels In Gmail?
The average worker in the U.S. sends or receives 140 business emails per day. That’s 17 per hour over an eight-hour workday, not even counting personal e-mail and junk e-mail. It’s a huge productivity multiplier if you can automatically identify the important ones that actually require your attention. Keeping your inbox organized is an additional trigger when you use automated email follow-up tools.
Take a minute and jot down the people and organizations that send important emails. This may include:
- Your boss
- Your co-workers in your department and/or team
- Your co-workers in other depts that you work with
- Your clients
- Vendors or suppliers
- Your sales leads
Other emails that you should probably see but are less time-critical might include:
- Company bulletins
- E-mails from HR
- Payroll emails
- Personal emails
And then there’s the stuff you don’t really need to see, such as:
- Cold-call sales emails
- Spam
- Chain letters forwarded from that one coworker
Labels can help identify important emails and keep things sorted for you. They are also very helpful in searching for specific emails later. Creating folders or labels in Gmail is simply a tool to help you tame your email box and make it work for you. You can incorporate labels with sorting Gmail by sender, which gives additional control over your inbox.
How To Add or Create A New Label in Gmail
Adding labels is easy! Gmail comes with pre-loaded labels, but you can also create as many as you like for yourself. You simply type in the label you’d like to create or check all labels you wish to apply to that email. You can also search for labels if you have more than is easy to scan through,
- Select an email to open it.
- On the top row of icons, toward the right, you’ll see a black icon that looks like a thick, squared-off arrow. Click on it.
- Check all labels you wish to apply; you can also use the search function within that menu or create a new label. To create a new label, simply click create new at the bottom.
- If you’ve created a new label, click create to create and apply that label.
Nested Labels
Another useful tool is the ability to create nested labels, allowing you to create a tiered system. This helps keep your emails even more organized, with even more flexibility. For example, you can create a top-level label for each of your clients, and nested labels for different months or years, or for different categories like invoices or manifests.
Adding nested labels is easy.
- Select an email to open it.
- On the top row of icons, toward the right, you’ll see a black icon that looks like a thick, squared-off arrow. Click on it.
- Check all labels you wish to apply; you can also use the search function within that menu or create a new label:
- To create a new label, simply click create new at the bottom.
- Enter your label name.
- Check the box next to nest label under then select the label you wish to nest your new label under.
- Click create
You may create multiple tiers of labels. For example, you might list your clients as top-level, the types of email they sent you as second-tier labels, each year as a third-tier label, and each month as a fourth-tier.
If you apply a nested label to an email, Gmail will automatically apply the labels that your selected number is nested under. So, to use the example in the previous paragraph, if you received an email containing an invoice from ‘Billy Bob’s Used Medical Supply Emporium’ for December 2019, all you have to select is the ‘December 2019’ nested label, and Gmail will automatically apply the ‘2019’, ‘invoices’, and ‘Billy Bob’s Used Medical Supply Emporium’ labels you’d previously created. When you receive 200 emails per day, this saves a ton of time.
This is also one of the main reasons why labels are superior to the folder hierarchical systems used by other email services, as it can apply as many labels as needed to make search functionality easier for you.
The Label Section
If you look to the left of your screen on your main Gmail front page, where it lists your inbox, sent emails, drafts, etc., all your labels will be there as you scroll down. You can also create new labels and get to the label management screen from here.
Hi there. Labels in Gmail are different from folders. You can add as many labels as you want to an email. More info here (see “Move a message to another label” section): https://t.co/Eut4pKTxV4. Hope that helps.
— Gmail (@gmail) December 6, 2019
Nested labels will be slightly indented from the label they’re nested under as a visual indicator.
You have several useful tools here in addition to the ability to navigate to labeled emails.
- You can change the color of the label icon. This is useful when you have lots of labels for reasons such as quickly identifying commonly used labels.
- You can choose whether a given label is displayed in emails on your message list.
- You can add sub-labels.
- You can also remove labels.
- Note: Removing a label does NOT remove the messages with that label.
If you need to move a nested label to be under a different label, simply click edit and you can change the top-level label from the drop-down menu. You can also change the name of your labels from the edit menu.
Managing Labels: Categorize and Personalize!
You can get to the label management screen two ways, either from the settings menu (which is accessed by clicking the ‘cog’ icon) or by going to the label menu from an individual email and clicking ‘manage labels’ on the bottom of that menu (just under create new.)
From this menu, you can create new labels and sub-labels, edit labels, select whether they’re shown on the message list, and even choose whether they’re shown in the label section. This is a great feature to keep your label section tidy; for example, I always hide labels of previous years.

We hope this helps you understand the difference between folders and labels. Mastering labels gives you the same functionality as folders in Gmail, but it also provides several nifty features that folder-based solutions simply don’t have. Get out there and show your inbox who’s boss by using folders (labels) in Gmail!