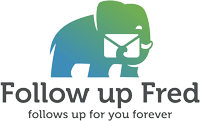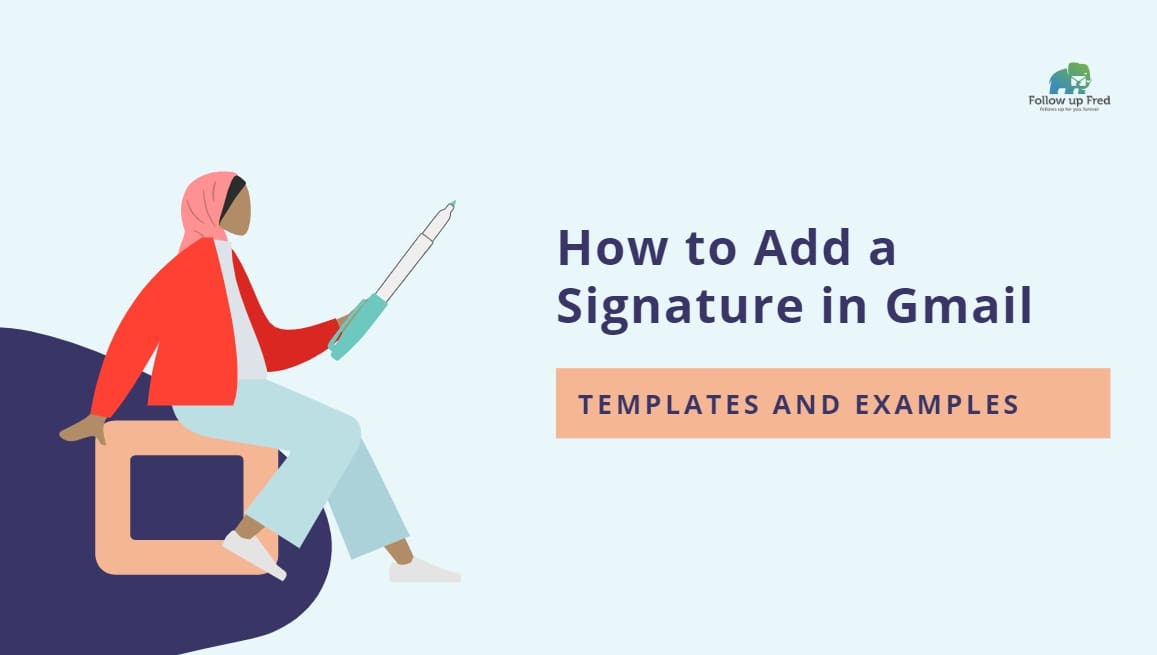What Is An Email Signature and How Do I Create Signatures In Gmail?
In this article, we’re going to explore how to add a signature in Gmail. We’ll also go into some tips on effective signatures and give you a few examples so you create a signature in Gmail that is effective, professional, and informative.
An email signature is simply a personalized block of text that is automatically appended to your email, often used to fill in contact info, disclaimers or corporate information, and even personalized touches like inspirational quotes. Gmail’s signature functionality gives users many ways to customize their signatures; there are even add-ons and templates to provide a sleek, professional look.
Many corporations do have policies for what must be included in a signature, and complying with those is important. When using an automated email follow-up tool, more professional Gmail signature can increase your response rate and, eventually, sales. We’ve got some great guidance for those who’d like to know how to insert a signature in Gmail that is professional and proper.
How To Add A Signature To Gmail
Adding a signature in Gmail is easy! We’ve got your step by step guide right here.
- Click the settings icon in your Gmail toolbar.
- Go to ‘General’.
- Scroll down to signature
- Select the account you wish to make a signature for.
- Type your signature in the text field.
- Format signature to your preference.
- Click save changes
At this point, Gmail will automatically insert your signature in each email that you send. You can edit or remove it in any email before sending it, but you must edit or remove it in the settings menu to make it a universal change.
Gmail gives you several options to format your signature. You can:
- Select from multiple fonts.
- Change styles by using bold, italicize, or underline
- Use bullet points or numerical lists.
- Change the text alignment,
- Insert images
- Include ‘quoted’ material.
- Change the text color or background color.
However, another useful tool is that you can create a signature in your favorite word processing or image apps and copy-paste, or even create a signature elsewhere, save it as an image, and upload that image as your signature. If you want to build a fancier signature than Gmail’s formatting tools will allow, this is a great option. If you’re not confident in your design skills, there are templates you can purchase or download or even professionals who will create one for you, but to be honest, this isn’t really necessary; so long as you include all necessary information in an easy-to-read format, that’s more than enough for most purposes.
Also, there’s an option below the text entry field that reads ‘insert this signature before quoted text in replies and remove the _” line that precedes it.’ In the default view, your signature is hidden under a small […] icon and appended after all quoted prior emails, which is a long email strand that makes it effectively invisible. By checking this box, you can have it appear after the first e-mail and before the long list of quoted text from prior emails to make it easily accessible for recipients.
How To Change Your Signature In Gmail
Changing your email signature is also very easy:
- Click the settings icon in your Gmail toolbar.
- Go to ‘General’.
- Scroll down to signature
- Select the account for which you wish to edit the signature
- Make needed edits or adjustments
- Click save changes
You can also change your signature on Gmail individually within the email. If you don’t want to include your address in a specific email, for example, just delete it out and it won’t change your signature in other emails.
What Should I Include in Gmail Signatures?
A good signature gives the recipient additional information about you that may or may not be redundant or not fit into your email. Especially for those who may have many professional contacts, it provides context to an email and can be the difference between your email being taken seriously or being marked as spam. However, you don’t want to overload your signature with too much info. Your professional signature should include:
- Name
- Job Title (where applicable)
- Company Name
- Contact info:
- Phone number
- E-mail (consider setting a professional email address)
- Fax number (not needed for many industries, but some industries still use fax communication for sensitive information)
- Business address (where applicable)
- Website
Additional items you may include where applicable, bearing brevity in mind:
- Social media links
- Professional Facebook page
- Company blog
- Company logo (when including images in a signature, though, make sure they are sized appropriately or it overwhelms the rest of the signature!)
- Professional organizations to which you belong.
- Former fraternities or alumni info (generally not for corporate email accounts, but useful for entrepreneurs/freelancers.)
- Upcoming events
- Personal motivational quotes
- A professional headshot photo
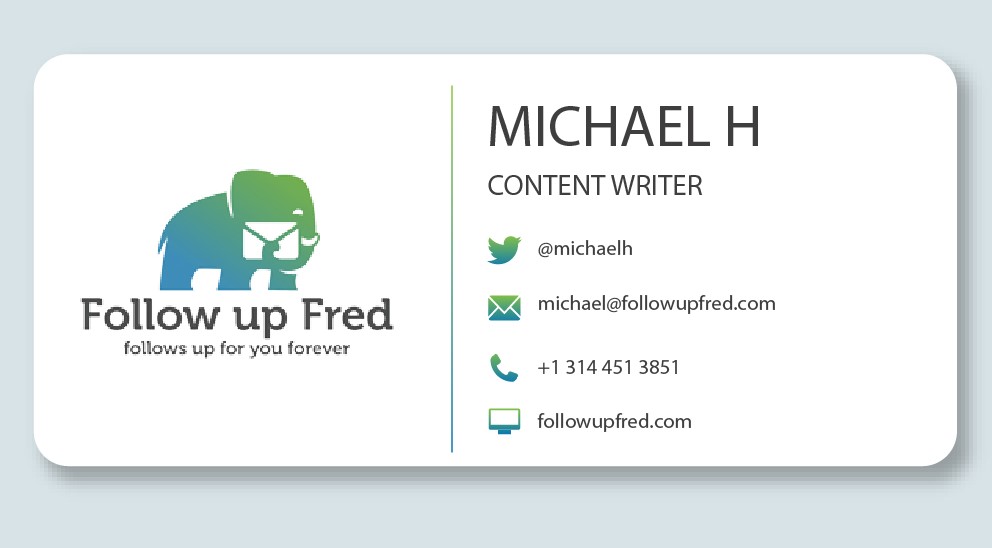
Since signatures aren’t always shown by default, I usually type my name and, where applicable, job title and company at the end of an email if I’m not communicating with someone I already have a strong rapport with. This way, it’s easy for the person receiving the email to know who I am and know that the email is actually relevant. With the prevalence of spam e-mail or ‘cold call’ style emails, I’ve found this improves my read/response rate. Many people won’t bother clicking to find your signature if they open it and don’t recognize it as a relevant e-mail.
Example of a Corporate Signature
This was the last signature I used in a corporate environment (note: all info has been modified and the company doesn’t exist.)
Note that I include all relevant contact info, nest the corporate social media and blog links into one line, and only include one image, plus used color sparingly. I also used colors that were complimentary of the (unshown) corporate logo that I was required to include in my signature. I used a conservative font and stuck to what was necessary due to my role and the types of clients I typically conversed with.
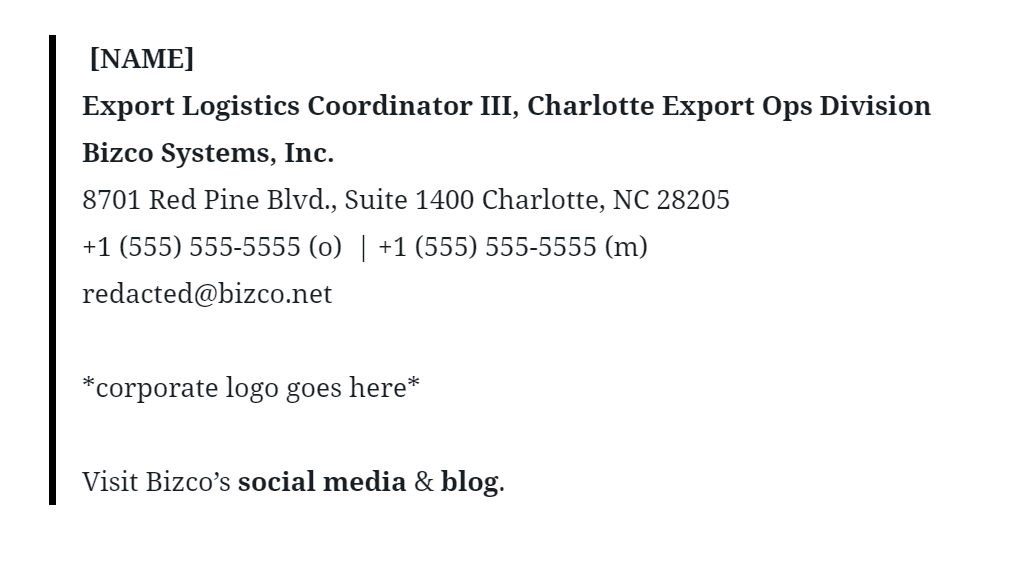
Example of a Personal Signature
Our second example is my signature from the email account I use as a freelancer/entrepreneur (also redacted). This one is an individual signature, so I include appropriate memberships and affiliations that could generate rapport or demonstrate knowledge. I also use a font with a little more personality and a color scheme that is conservative but pleasing.
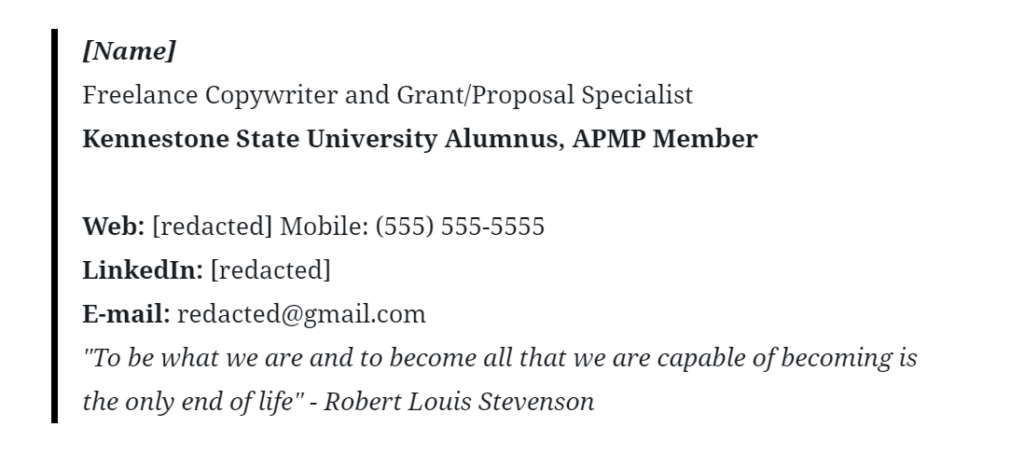
Using Gmail signatures that are professional, well-designed, and include relevant info is not only helpful to recipients, but it can also help build your personal brand. A ‘nothing but the facts’ approach can be appropriate incorporate email or in certain contexts, but don’t be afraid to let your personality shine through where you can, so long as you always keep the recipient in mind. We hope this has been helpful in learning how to create an email signature in Gmail and stay tuned for more great content on email tips and skills!