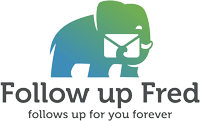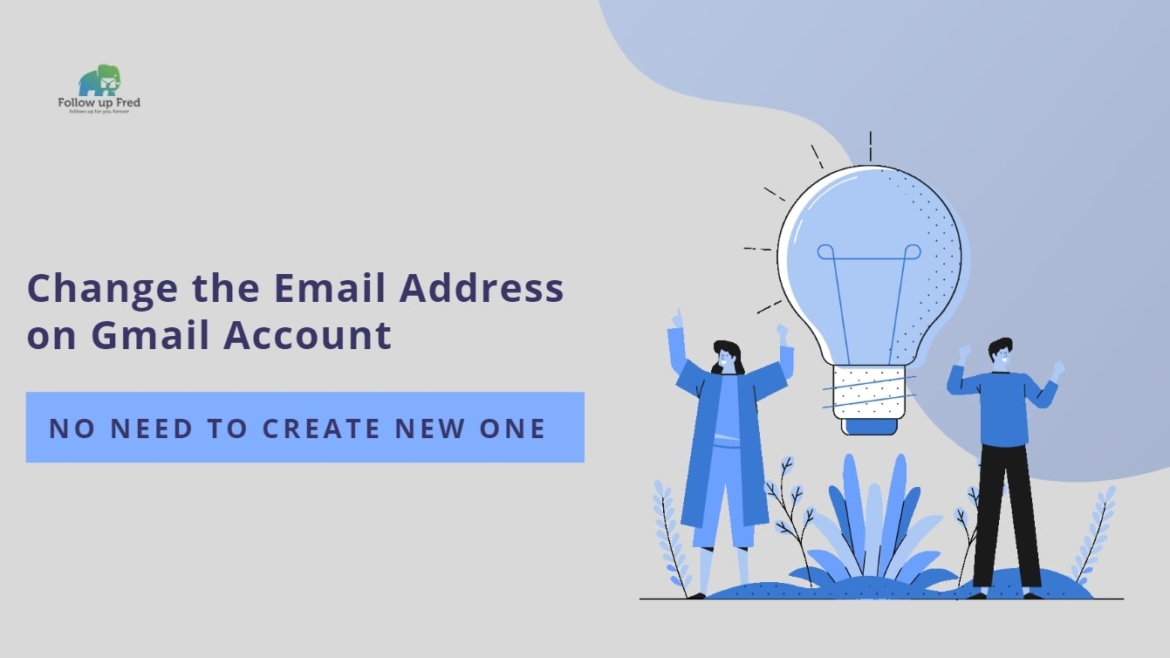So you need to change your Gmail address or your Gmail display name? Or maybe you just need to make a new Gmail account?
Maybe you’ve switched jobs, changed names after marriage, moved to a new location, or even just gotten tired of the same email address you’ve had for a decade,or you may want to set up a professional email address. There are a million reasons you might want to change your Gmail address. Whatever the reason, we’re happy to help!
Let’s explore your options to change your Gmail address without losing your current email inbox.

Changing Your Display Username: Yes, It is Possible
If you just want to change your Gmail display name (the name displayed next to your email,) that’s a simple fix.
- Open Gmail
- Sign in to your Gmail address.
- In the top right, click on Settings (it’s the small icon that looks like a gear)
- Click on the Accounts tab.
- Under Send mail as, click Edit info
- Enter the name you wish to show next to your Gmail account when you send messages.
- Click Save changes
If it won’t let you change your name, then one of two things is wrong.
- You’re on a G-Suite account that doesn’t allow you to change your name.
- You’ve changed your name too many times recently.
Changing Your Google Gmail Address: Is It Real or is It Just Fantasy?
So, you want to actually change your Gmail address. The simplest way, of course, would be to simply change your address like you would your user name. You’d go to your settings and input a new email address, make sure it’s available, and be done. Right?
There’s a catch, though. You can’t do that. You’d have to create a new Gmail account and copy everything over to the new one. That’s a real pain. But there are a few workarounds we can share.
Creating Your New Google Gmail Account (not that scary!)
You can create a new Gmail account and still transfer all your old settings and contacts over, easy as pie.
- Navigate to Gmail and go to the Account creation page.
- Enter your first and last name and choose your username.
- Important note: This will be your new Gmail address, not your display username.
- You may have to try a few different ones to find one that’s not in use.
- Choose and confirm your new password.
- Click Next.
- Select a phone number, and a recovery email address (in case you get locked out of the new one.)
- Enter your date of birth and your gender.
- Agree to the terms of service and privacy policy.
- Click Create Account
When you get to your Gmail inbox view, you’ll have a series of options below the email window with options to complete setting up your inbox.
The most relevant for our purposes is Import contacts and mail. Click here and then input the address you want to import from. Follow the prompts to allow Gmail ShuttleCloud Migration to access your account. Once you’ve granted access to your other account, you’ll see a screen that says Authentication successful. Just close that window to continue.
Then, you’ll choose what options to import. You can check or uncheck Import contacts, Import mail, and Import mail for the next thirty days. This allows you to switch completely over and have a thirty-day window in which email to your old address is automatically forwarded. In a later section, we’ll even show you how to forward your email indefinitely.
Even if you’re an experienced Gmail user, it wouldn’t be a bad idea to go ahead and go through the tutorial they offer for learning how to use Gmail, just to brush up on anything you might have missed or any new features. You’d be surprised how much useful information you pick up.
Changing Your ‘Send Email As’ Address
You can send emails from another Gmail account while logged into your original account. Combined with mail forwarding (which we’ll go over in the next section), this can at least make you appear to be using a different email address to other users.
Let’s say you’ve been using [email protected] and you have decided you want to have [email protected] so as to present a more professional Gmail, but you don’t want to change all your settings or lose immediate access to your history. It’s simple to create a new account but then send Gmail from your new account.
- Create a new Gmail account.
- Sign in to your original Gmail account.
- In the top right, click on settings (it’s the small icon that looks like a gear.)
- Click on the Accounts tab.
- In the Send email as section, click Add another email address.
- Add the name you wish to display and the new email address you’ve created.
- Click to send verification to the other account.
- Sign in to your new account.
- Open the verification email and click the link to verify your email, or enter the confirmation code Gmail sends you.
- Once confirmed, go back to the original Gmail account. Return to the Accounts tab.
- You can then set your preference.
- Option A: Reply from the same address the message was sent to’ sets it so that Gmail automatically uses the address an email was sent to when you click to reply. This is best when you’re juggling two email addresses, such as you have one for professional use and one for personal.
- Option B: Make your new address always the default. This is best when you’re transitioning to a new email address.
Gmail Forwarding: Changing Email Address Doesn’t Mean Losing It All
If you just want to forward all of your emails from one account to another, that’s also a thing you can do. Maybe you want to forward your old Gmail to your new one so that you keep getting emails sent to the old address. Maybe you set up a new Gmail and you want to use forwarding in conjunction with the Send email as a feature to keep using your old one while sending and receiving email displaying the new address. Email forwarding is a great feature to use for all of these things!
You can even pick and choose what to forward. Either forward all your new mail or just specific emails. Either way, you can make it happen with Gmail.
Keep in mind you have to do this from a computer; you can’t set it up with the Gmail app. If you have a G Suite account through work or school, you may have to contact an administrator to complete this depending on how they have permissions set.
Forward All Your Mail from One to Another Gmail Account!
To forward all your Gmail to another Gmail account, just follow a few simple steps.
- From your computer, open Gmail using the account you’re wishing to forward messages from. (You can’t forward from an alias or group, it has to be a specific Gmail address.)
- In the top right, click on Settings (it’s the small icon that looks like a gear)
- Click on the Forwarding and POP/IMAP tab.
- Enter the email address to which you’d like to forward your messages.
- Click Next, then Proceed, then OK.
- A verification message will be sent to that address.
- Switch to the Gmail address to which you’d like to forward your email (you can just open a new tab if you wish)
- Find the email asking you to verify the email address and click the verification link.
- Return to the Gmail account you’re forwarding messages from.
- Refresh your browser.
- Click the Forwarding and POP/IMAP tab.
- In the Forwarding section, select the Forward a copy of incoming mail to and select the email address you’d like to forward to (the one you just verified)
We recommend you choose to Keep Gmail’s copy in the inbox. This will ensure that your email is kept in the original box as well.
Following these steps will forward all your emails to the new box. In conjunction with using the Send email as a feature, you can send and receive emails from a different email address using your old email account!
Using Gmail Filters To Forward Only Some Mail
So, you don’t care about most of the mail going to your old address anymore (maybe you’re switching because you’re on too many mailing lists?), but you do want to make sure you’re getting the mail you need to get.
This sounds like a situation for filters!
Open up Gmail using the address you’re forwarding messages from. In the Forwarding tab of settings, just below Add a forwarding address, there’s a link called Creating a filter. You can select from different criteria and create a filter, then forward all mail matching that filter to the new email address.
You can set the following criteria:
- From (sender)
- To (recipient)
- Subject (Subject Line)
- Has the words (keyword search in entire email)
- Doesn’t have (reverse keyword search – excludes emails with the chosen keywords)
- Size (size of email – can use megabytes (MB), kilobytes (KB), or bytes)
- Greater than or less than
- Has attachment (check yes or no)
- Don’t include chats (check yes or no)
Click on Create filter to move to the next screen.
Now you’re at the Create filter screen. You’ll have a list of options to check or not that determine how all future emails (that match the criteria you selected in the last screen) are handled. You have a variety of options (to learn more, read our article on filters) but for our purposes here, check the box next to Forward it to: and choose your new email box from the dropdown (or click Add forwarding address and type it in.)

We hope that this has helped you learn how to change your Gmail display name, set up a new Gmail account, and/or use your new Gmail account in conjunction with your old one. Even if you have a dozen email addresses, using these tools in combination makes it easy to use just one of your inboxes to manage all of your mail.
Thanks for reading and keep an eye peeled for even more great info about email tips and tricks!