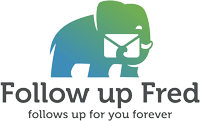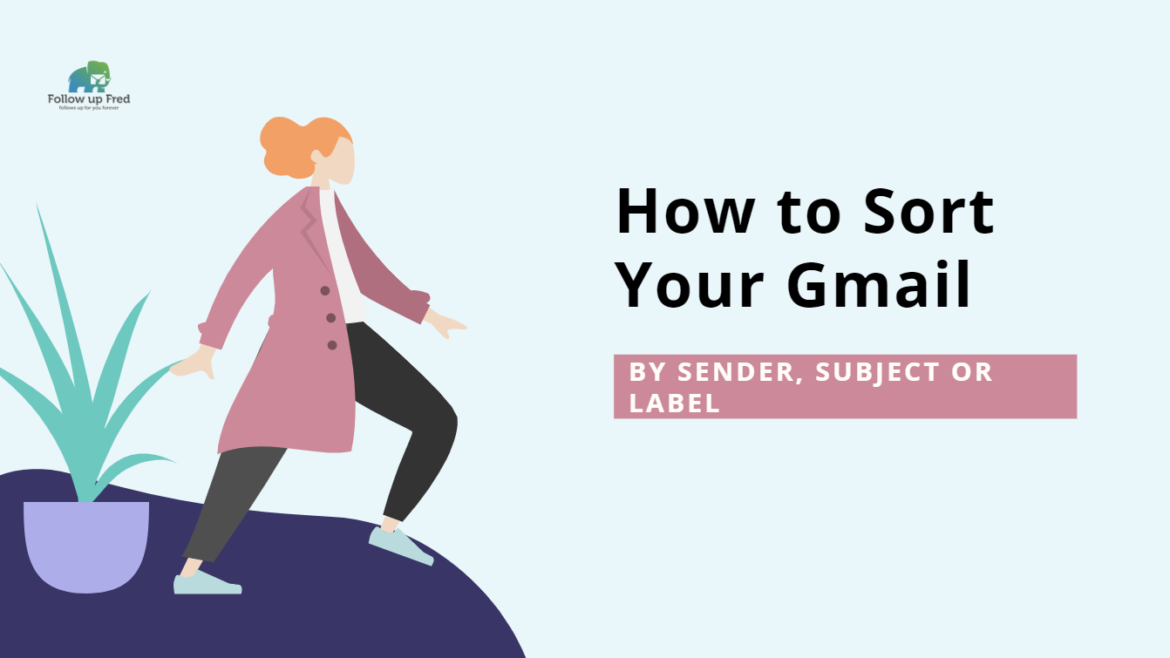Today, we’re going to discuss how to sort your Gmail by sender. You can do a Gmail sort by sender, by subject, or by the label. It helps keep your email organized for later use, and also for prioritizing which ones to deal with right away or put off until you have time.
Did you know you can sort Gmail by sender? Using Gmail’s filters gives you this fantastic capability. Let’s explore how to do this in your inbox.
Creating Filters From The Search Box
Gmail filters are a way for you to automate the handling of incoming messages. You can set the criteria for each filter, and specify the action Gmail should take when a message meets that criteria. This way you can keep all your incoming emails according to their priority and always know which of them need to get responses using a follow-up email extension.
How do you create a filter? There are two primary methods. The first way is to use the search box at the top. This way is great for setting up general filters for all future incoming mail.
- Open Gmail
- In the search box (usually at the top of the window, although this occasionally changes based on which version of Gmail you’re using,) click the down arrow to show advanced search options.
- Enter your search criteria, which you can select using any or all of the following criteria.
- From (sender)
- To (recipient)
- Subject (Subject Line)
- Has the words (keyword search in entire email)
- Doesn’t have (reverse keyword search – excludes emails with the chosen keywords)
- Size (size of email – can use megabytes (MB), kilobytes (KB), or bytes)
- Greater than or less than
- Date within (can type in a date or use the calendar function)
- Can select from within 1 day, 3 days, 1 week, 2 weeks, 1 month, 2 months, 6 months, or 1 year.
- Search (choose which folder you wish to search, or choose all of them. In most cases, especially when setting up filters, choose ‘all mail.’
- Has attachment (check yes or no)
- Don’t include chats (Google Hangouts – not applicable to creating filters. Check yes or no.
- At this point, you’d usually click ‘search.’ To create a filter, though, click on ‘Create filter’ to move to the next screen.
Now you’re at the ‘create filter’ screen. You’ll have a list of options to check or not that determine how all future emails (that match the criteria you selected in the last screen) are handled. Choose from the following options.
- Skip the inbox (automatically archives the email so you don’t see it unless you look in archived mail.)
- Mark as read
- Star it (mark it with a colored star. Many people use this to highlight potentially important emails.)
- Apply the label
- Use the dropdown menu to apply a pre-existing label, or create a new label. (For more information on labels, see our article on how to use labels in Gmail!)
- Forward it
- You can add a forwarding address to it by selecting the ‘add forwarding address’ next to the option. This is a great option to use when you are forwarding all important emails to the email you check most often.
- Delete it
- Never send it to Spam (Avoid having a potentially important email trip the spam filter by proactively adding a filter.)
- Always mark it as important
- Never mark it as important
- Categorize as:
- Choose a category from the five primary categories: Primary, Social, Updates, Forums, or Promotions.
- Also, apply a filter to matching conversations (applies to Google Hangouts.)
Then click Create filter. And you’re done!
Creating Filters From A Message
The second method is to create filters from an individual message. If you get an email and think to yourself ‘I don’t have a filter’ for this and I should’, this method works great.
- Open Gmail.
- Check the checkbox next to the email you want.
- Click ‘more’ (the three dots on the right side of the line of icons on top of your message box.)
- Click ‘Filter messages like these’
- Enter your filter criteria. This can use the following criteria.
- From (sender)
- To (recipient)
- Subject (Subject Line)
- Has the words (keyword search in entire email)
- Doesn’t have (reverse keyword search – excludes emails with the chosen keywords)
- Size (size of email – can use megabytes (MB), kilobytes (KB), or bytes)
- Greater than or less than
- Has attachment (check yes or no)
- Don’t include chats (Google Hangouts – not applicable to creating filters. Check yes or no.
- Choose what you’d like the filter to do (see the list in the previous section, although it also includes an option to apply the filter to all matching conversations to the one you’ve selected.)
Editing or Deleting Your Filters
You can edit the filters you’ve already made, or delete filters you don’t need anymore. If a current filter doesn’t apply anymore or if you’re missing emails you shouldn’t because your filters aren’t set the way you want them to be, changing them is as easy as can be!
To edit or delete your filters:
- Open Gmail
- Click on the little gear icon, then select ⚙️Settings.
- In the line of menus listed across the top of the screen, select ‘Filters and Blocked Addresses’
- You’ll see a list of the filters you have active.
- To the right of each filter, there’s an option to Edit and an option to Delete.
- Click Edit to bring up the same menu you saw when you created the filter. From here, you can modify the filter however you want.
- Or click Delete, and then click confirm to finish the deletion.
Export or Import a Filter
You can also export/import filters so that you can apply them to other email addresses without having to redo them.
Exporting a filter
At the bottom of the Filters section in Settings, click export. This will export your filters into a .xml file.
Importing a filter
- At the bottom of the filters section in Settings, click ‘Import filters’
- Choose the file with the filter you’d like to import.
- Click ‘Open file’
- Click ‘Create filters’
If you operate several email addresses for your business, this way you can keep your filters consistent across all of them!
You can also edit .xml folders manually before importing them as filters. This allows you to add email addresses from other sources and create/edit filters for them, or create a filter for common email subject lines.
Practice Makes It Perfect: Email Filter Use Cases
Here are a few useful use cases and tips for filter usage.
Sort Gmail by Sender
Just create a filter using the ‘From’ field. You can apply a label and automatically have all emails from that sender labeled accordingly.
One great idea is to, as you collect customer email addresses, add them to a .xml file and use the ‘import filter’ functionality to add them to your customer filter. This is a great idea for several reasons; you can send them an automated email reply right away when they email you and highlight them to read first and reply if needed.
Sort Gmail by Subject
You can create a .xml file with common keywords in subject lines that point to emails about customer service issues and automatically flag them.
Sort Gmail by Label
You can also sort by certain labels. Let’s say you want to email everyone with a certain set of labels. You can sort by any combo of criteria to create labels, and then use those labels to identify who you want to email.
Managing Multiple Email Accounts
If you’re forwarding multiple email accounts to one main account, filters can help you identify and keep track of what’s being sent where. Use the filter/sort functionality and enter your other email addresses in the ‘to’ field, then create a label for all emails sent to that address.
Label Emails From Specific Organizations
You can also filter all emails from a given domain. Let’s say one of your major clients is called Smith Contracting. You can filter all emails from them, no matter who is emailing you from that company, by simply filtering all emails from @smithcontracting.com. This way, even if you receive an email from someone from Smith Contracting that you’ve never interacted with before, you can ensure it’s automatically flagged as important and not miss a trick. Making an automated email response is another great option to keep your inbox organized and have your responses made on time is to.
Don’t Miss Bills
Set up filters for invoices, bills, statements, or whatever else you might receive. You can set up a single filter and add everyone you have financial dealings with.
Obnoxious Email Newsletters Or Unwanted Email
We all have that one company that we’ve bought stuff from, sometimes even great stuff. And maybe even once in a while, they send you an email worth reading, like on Black Friday. But they send a LOT of emails. The solution? Filters!
Set up a filter to shunt their emails off to the archives, or even delete them outright. No more spam! Or even set it up to filter all emails except ones with the keywords ‘Black Friday’ so you don’t miss those sweet Black Friday deals.
We hope that this has helped you understand how to use Gmail’s filter functionality to sort emails by subject, sender, or label. Knowing how to sort your Gmail inbox can be a huge productivity enhancer once you master it. Good luck getting your emails sorted out using these fantastic tools!